Garageband Midi Loops Download
Making loops is a simple process in Garageband.
1) Select the region you want to loop.
Totaly FREE midi music loops, samples, stock sounds downloads. Udated daily. Acid, Fruity Loops, Ableton, Pro Tools, Garageband, Pro Tools, Cubase. Aug 22, 2019 Apple Loops in GarageBand on iPad and iPhone Browsing and downloading loops. If you use GarageBand on your iPhone or iPad, you can browse through and download Apple Loops there just as easily. Pop open GarageBand and create a new song or open an existing one. Then, do the following to get your loops. 1) Tap the Loop Browser button on the top right. Here's the way you can.download Garageband for Windows. for free, this method works on Windows 10 hassle free. Install Garageband for PC using this 2020 guide. Similar tags: acid loops. apple loops. chillout loops. dub loops. electro house loops. garageband loops. guitar loops. hip hop loops. house loops. loops. midi files. midi loops. progressive house loops. recycle loops. rex loops. rnb loops. tech house loops. trance loops Top tags: sound effects.
All Formats Ableton Live Presets Acid Samples Apple Loops Battery Kits EXS Samples Garageband Samples Halion Patches Kontakt Patches Maschine Presets Massive Synth Presets Royalty Free Midi Files MPC Samples Multitrack Loops NNXT Patches Reason Refills Rex2 Samples SFZ Patches Stylus RMX Loops Sylenth Patches Synth Presets Video Tutorials Wav.
2) Use the command, “Control + Shift + o (the letter, not the number).”
Another thing that you can do is go into the ‘File’ heading and then select, “Add Region to Loop Library.”
3) You have two options, either select, “One Shot,” or “Loop.”
The difference is that with “One Shot,” the loop is recorded exactly as is, and can’t be (as easily) modified afterward according to tempo and key signature adjustments.
The “Loop” option, makes it so that the loop will change with tempo and key signature changes.
It’s really as simple as that.
How To Adjust Key Signature And Tempo Of Pre-Recorded Loops
1)Double click on the “Track Region.”
2) Choose the option, “Region.”
3) Check the box, “Follow Tempo and Pitch.”
- Note that when this box hasn’t been checked, the loop won’t change at all according to tempo and key signature adjustments. This may be convenient for you later.
4) Underneath the setting, “Transpose,” move the slider to however many semi-tones you want to change it by, up or down.
5) If you want to adjust the time signature, just do it the way you normally do, using the main BPM counter in the top-center of the software.
This is where a bit of music theory comes in handy. A change by a few semi-tones will effectively adjust the key signature depending on by how many tones.
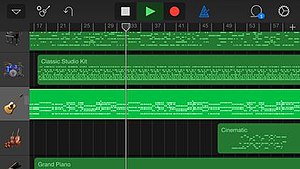
For instance, if the key of the loop is A Major, and you want it to be changed to E Major, you have to drop it by 5 semi-tones.
Think in semi-tones, rather than whole tones, because that’s how the pitch shifter is laid out in GarageBand.
If you don’t know music theory, you can just adjust it by semi-tone until it sounds good. It can be done by ear.
An important thing to note, however, is that adjusting samples or loops by semi-tones will only work in relative keys.
In other words, if the sample/loop is in A Major, it can only be changed to another Major key signature. It can’t be changed to a minor key, because then the accidentals (# and b) would have to change.
If you want a starter’s guide to music theory, I suggest checking out Music Theory.net or pick up The Complete Elementary Music Rudiments by Mark Sarnecki which you can read more about here.
Elementary rudiments are really not that sophisticated, and a basic understanding will go a long way.
For this instance, specifically, you want to learn about the difference between semi-tones and whole tones, in addition to key signatures.
Other Information
Another thing Garageband users often talk about is whether or not it’s ok to use Apple Loops when creating music.
By the word, “Ok,” I mean whether users have to pay royalty fees in case your song blows up and earns money.
While I can’t speak for other Loops created by other companies, from what I understand about Apple, they don’t require any kind of royalty for using their loops. I guess it’s a gift to their users.
Putting all of that aside….
Loops are a great feature in Garageband, whether they’re the stock loops that come as a part of the workstation, or ones that you’ve created yourself.
When GarageBand first launched in 2004, the pre-recorded loops were one of the most talked-about features, with hundreds of presets and samples loaded into the software.
Fast forward fourteen years later, and there are so many loops that come with the software. When I first began using GarageBand, I never considered even using them.
However, after a bit of experimentation, I really learned to appreciate them for what they are.
The loops that Garageband offers are convenient for a couple of different reasons, including the fact they can be adjusted to different key signatures and tempos.
Each loop has the capacity to be used in pretty much whatever song you need it in, rather than having individual loops that are only good for one tempo and one key signature.
Additionally, if the music has been recorded using MIDI, one can change the software instrument afterward to create a totally different sound.
I do this all of the time when creating music. If I’ve made a melody using the piano, I’ll load up a synthesizer, arpeggiator, or a nylon string guitar using copy/paste with the same music just to thicken out the sound.
Moreover, as I wrote inmy article in changing tempo in Garageband, using the “One Shot” feature can actually come in handy if you don’t want to change the tempo/key signature of your loop when adjusting other parts of the song.
Tips For How To Make A Seamless Loop
Repeating what I said in this article, creating smooth loops is important for the production process.
It can be incredibly frustrating in the beginning stages of learning how to create synchronized samples and correctly timed loops.
If the music isn’t the proper tempo, time signature, or melodically “correct,” it can potentially sound pretty bad – or not to what regular music listeners are accustomed.
Unless the “incorrect” music is intentional, I imagine you want a song that sounds “right.”
fter a bit of help and practice, users can figure out how to make great sounding versatile loops for all kinds of music.
If you want your loop to sound good and synchronized with the rest of your tracks, you have to ensure a couple of things.
- 1) The first important thing is to ensure that your track region is only 4 measures. If you try and create loops that are more than four measures, while other loops are 5, it’s not going to work out in the way that you want.
However, making your loop 8 measures will work, because of the compatibility between the time signatures.
*Once you’ve really become sophisticated in your music production skills, you can easily use more sophisticated time signatures.
- 2) The next important thing is to ensure that the musical notes fall exactly on the beat or the “lines” – as Garageband has everything laid out.
- 3) Another crucial detail is to ensure the time signature of the loops are the exact the same, otherwise, they won’t sound “correct.” for instance, you can’t loop a beat in 9/8 alongside one in 5/8. It’s not going to sound alright if you try and repeat it over and over again.
For instance, if you’ve created a loop at 80 beats-per-minute, and then another at 120 beats per minute, it’s not going to sound right.
- 4) Using a divisible of an even number will usually sound alright, for instance, if you’ve created a piece of music that is only two measures, and then loop it for as long as you want, it’ll work fine in even number time signatures.
- Ie, 4/4, 4/8, 8/12, etc.
How To Use Apple Loops
As I mentioned at the beginning of the article, if you want to use one of Garageband’s loops (and Logic Pro X),
1) Go to the right-hand side of the screen and click on the icon that looks like a hose.
2) Click on it, and it’ll bring up countless loops.
After beginning to scroll through them, it’s clear right away that there is a ton of them at our disposal. Divided by Instrument, Genre, and Descriptor, you can navigate through the list and choose the one most suited to you.
Unfortunately, in a recent update, GarageBand changed it so you can’t see the tempo and key signature of the loop anymore.
Edit: After a bit of research, this point is actually incorrect. By going into the Garageband Preferences, then the “Loops” sub-category, users can select the box, “Display Original Tempo and Key.”
However, I think the reasoning for this is that after dragging the loop into the Track Region, it’s really up to the user to choose its tempo and key signature.
Moving on:
3) Check out the Genre sub-category, and you can see there are 23 different options, including Rock/Blues, Country, Jazz, Funk, Indie, Chillwave, Electronic, Urban, House, Deep House, Electro House, and so on and so forth.
Personally, I love the Jazz section, especially the “Hustle Flutes.” It’s a great way to add a bit of style and groove to a song that would otherwise sound a bit dry.
4) In the instrument sub-category, there are 24 different to choose from, including Piano, Strings, Synth, and Percussion instruments.
5) And finally, in the
6) Just click on one of the loops to hear it play, and then drag and drop it over to the Track Region. Loops are always in Audio Track (Blue) format.
7) Now, with the “Enable Flex” function turned off, change the key signature and tempo as you see fit.
Other Important Things to Consider
The loops can actually come in a few different formats, including Green, Blue, and Yellow.
Green loops are MIDI-format, in other words, they can be edited and changed as most MIDI music can. Simply drag and drop the little Green notes around as you see fit.
Moreover, the handy feature of MIDI loops is the fact that we can just change the software instrument track and then have an entirely different sound.
Audio, on the other hand, can be edited but only in terms of key signature as well as Tempo. In other words, they are previously recorded audio snippets. With that said, Audio Loops typically sound quite a lot better than MIDI loops.
And Yellow Loops are pretty new. They are drummer tracks that can be edited for fitting into your music specifically.
And finally – this probably goes without saying – you can change the length of each Loop as usual by just hovering the cursor over the loop, and dragging it to the desired length.
If you wanted, you could build an entire song purely with loops. While some people would seriously question that sort of thing, I don’t there’s anything wrong with using pre-recorded loops as a way of creating music.
If you can create something unique using the building blocks another person created, have at it.
That’s all for now. I hope this tutorial was helpful to you. Make sure to share it on social media with your friends.
GarageBand User Guide for iPad
After you install GarageBand, additional content bundled into sound packs may be available to download in the Sound Library.
Sound packs can contain different types of content, including the following:
Sounds for the Keyboard and Alchemy synth
Drum kits for Drums, Smart Drums, and Beat Sequencer
Live Loops grids
New Touch Instruments
In the Sound Library, you can download and manage sound packs on your iPad. Each sound pack has an icon and a name that shows a brief description and preview button when you tap it.
Notifications on your iPad and numbered badges in GarageBand indicate that new or updated sound packs are available in the Sound Library. New sound packs have a badge labeled New, and sound packs already installed are labeled Downloaded.
Some sound packs may also be needed to perform certain tasks, such as opening a GarageBand song created on another device. In this instance, a message appears, asking if you want to download the required sound pack.
Garageband Sounds And Loops
Open the Sound Library
Do one of the following:
Tap the Browser button , swipe left or right, then tap Sound Library.
Tap a numbered badge in the Sound browser, Template browser, Loop Browser, or anywhere you can choose instrument sounds.
Download a sound pack
In the Sound Library, tap the sound pack you want to download.
Sound packs needed to open a song have a badge with an exclamation point.
Tap the Preview button to hear a sample of the sound pack.
Teamviewer for mac instructions. Tap Get to download the sound pack.
Tap Done when you finish.
Delete a sound pack
Garageband Beats Download
In the Sound Library, tap the sound pack you want to delete, then tap Delete.
Tap Done when you finish.

Manage sound packs
You can manage downloaded sound packs to free up storage space on your iPad. The total amount of space used for all installed sound packs is shown at the top of the list. The size of each individual sound pack is shown in the list. You can delete sound packs whether or not your iPad is connected to the Internet.
Garageband Midi Loops Download Software
Open the Sound Library and tap Manage Packs in the upper-left corner.
Do either of the following:
Delete a sound pack: Tap Edit at the upper-right, tap the Delete button next to the sound pack you want to delete, then tap Delete. Alternatively, you can swipe left on the sound pack, then tap Delete.
Download a sound pack: Tap Get next to the sound pack you want to download.
Garageband Midi Loops Download Software
Manage notifications
You can change the settings for notifications you receive when new sound packs are available. You can turn notifications on or off, choose how and where you want the notifications to appear, choose how you want the notifications grouped, and more.
Close GarageBand, then open the Settings app.
Tap Notifications, scroll down, then tap GarageBand under Notification Style.
Change the various settings for GarageBand notifications.



