Izotope Hum Removal
Jan 20, 2005 Steps in RX Audio Editor: Open the audio file in the RX Audio Editor or send it via RX Connect. Select the region with the hum present and open the De-hum module Shift +3. Click Learn to determine the noise profile of the Hum, or choose a preset from the menu if. IZotope RX 7 Audio Editor Advanced VST Free Download is a easy-to-use application that allows you to eliminate recording and encryption errors. The application also allows you to make highly accurate adjustments with the hum removal tool or noise reduction option. The Denaty module allows you to view tracks as noise profiles, residual noise. De-hum includes a series of notch filters that can be set to remove both the base frequency of the hum, usually 50 Hz (Europe) or 60 Hz (USA) as well as any harmonics. The De-hum module is effective for removing hum that has up to seven harmonics above its primary frequency. Hum removal is designed to remove low frequency buzz or hum from your audio file. Hum is often caused by lack of proper electrical ground. This tool includes a series of notch filters that can be set to remove both the base frequency of the hum (usually 50. Sep 19, 2018 Izotope RX 7 - Easy Noise Reduction 'Fixing a Speech' 50% of RX 7 Right now - Find out more RX has been on the forefront of innovation. IZotope’s Dialogue Match gives your scenes environmental and spatial continuity with just a few clicks from a simple interface. Learn how to best use Dialogue Match in three unique situations.
When to use Hum Removal
Hum removal is designed to remove low frequency buzz or hum from your audio file. Hum is often caused by lack of proper electrical ground. This tool includes a series of notch filters that can be set to remove both the base frequency of the hum (usually 50 or 60 Hz) as well as any harmonics that may have resulted.
Izotope Hum Removal Video
Note: The RX Hum Removal module is effective for removing hum that has up to seven harmonics above its primary frequency. For hum that has many harmonics that extend into higher frequencies (often described as 'buzz'), try using RX's Denoiser module. For tricky hum problems the Denoiser features 'Tonal Noise' suppression controls under its Advanced settings.
Izotope Hum Removal Tool
Previewing the Hum
To begin, select a section of the recording where the hum is prominent. Sometimes there will be silence (or near silence) at the beginning or end of the program material that will contain noise but not any other audio. Otherwise, try choosing a quiet passage of the recording where hum is obvious.
Next, select the section of audio where the hum is most clearly audible. Choose the Loop Playback button. This will allow you to set Hum Removal's parameters as audio plays back.
Finding the Hum's frequency
When attempting to remove hum, you first need to find the hum's primary frequency. The two most common base frequencies that cause hum are 50 Hz (Europe) and 60 Hz (U.S.). Under the Frequency Type field in the Hum Removal module, choose the appropriate frequency and then hit Preview to hear if this has an effect.
In some cases, for example a recording made from analog tape that is not precisely at its original recorded speed, you may need to choose the 'Free' Frequency Type. Selecting this option unlocks the Base Frequency control and allows you to manually find the Hum's root note. With Preview engaged, move the slider up and down until you find the point where the hum lessens or disappears.
For even more precise settings, use RX's Spectrogram Display to zoom in on the project's low frequencies. Use the frequency ruler to the right to identify the Hum's Base Frequency. Hum usually appears as a bright horizontal line, sometimes with many less bright lines above it (harmonics).
Spectrum Analyzer - By hovering your mouse near a peak in the spectrum, a readout will appear displaying the exact frequency of the peak, its amplitude, and the closest musical note. This can provide much higher accuracy than simply inspecting the graph, even with zooming in and/or increase the FFT size in the settings window. This can help users to find the exact peak frequency of any signal.
Attenuating Hum's Harmonics Omnisphere 2 sale price.
Because higher frequency harmonics often result from hum, RX's Hum Removal module has control for attenuating these overtones. Using the Number of Harmonics control, you can select up to 7 harmonics above the primary hum frequency. Again, the spectrogram display in many cases makes it easy to identify the number of hum harmonics in your project. After selecting number of harmonics, use the Harmonic Slope control to how aggressively the higher harmonics are being cut. The Filter Q control adjusts the width of the hum filters.
Using the Residual Output control
By selecting the Residual Output checkbox, you can also hear only the hum that is being removed. This is useful for fine tuning your settings. Play through a section of your file where the hum is mixed with other material, and select Residual output mode and then hit Preview.
Now you can adjust parameters like the Filter Q (width) control and the Harmonic Slope control to maximize hum removal while minimizing the affect on the program material.
Learn more about Hum Removal controls in the Reference Guide.
When to use Hum Removal
Hum removal is designed to remove low frequency buzz or hum from your audio file. Hum is often caused by lack of proper electrical ground. This tool includes a series of notch filters that can be set to remove both the base frequency of the hum (usually 50 or 60 Hz) as well as any harmonics that may have resulted.
Note: The RX Hum Removal module is effective for removing hum that has up to seven harmonics above its primary frequency. For hum that has many harmonics that extend into higher frequencies (often described as 'buzz'), try using RX's Denoise module. For tricky hum problems the Denoise features 'Tonal Noise' suppression controls under its Advanced settings.
Previewing the Hum
To begin, select a section of the recording where the hum is prominent. Sometimes there will be silence (or near silence) at the beginning or end of the program material that will contain noise but not any other audio. Otherwise, try choosing a quiet passage of the recording where hum is obvious.
Next, select the section of audio where the hum is most clearly audible. Choose the Loop Playback button. This will allow you to set Hum Removal's parameters as audio plays back.
Finding the Hum's frequency
When attempting to remove hum, you first need to find the hum's primary frequency. The two most common base frequencies that cause hum are 50 Hz (Europe) and 60 Hz (U.S.). Under the Frequency Type field in the Hum Removal module, choose the appropriate frequency and then hit Preview to hear if this has an effect.
In some cases, for example a recording made from analog tape that is not precisely at its original recorded speed, you may need to choose the 'Free' Frequency Type. Selecting this option unlocks the Base Frequency control and allows you to manually find the Hum's root note. With Preview engaged, move the slider up and down until you find the point where the hum lessens or disappears.
For even more precise settings, use RX's Spectrogram Display to zoom in on the project's low frequencies. Use the frequency ruler to the right to identify the Hum's Base Frequency. Hum usually appears as a bright horizontal line, sometimes with many less bright lines above it (harmonics).
Learn
The Remove hum module can also automatically locate the root fundamental of any hum in your audio. Simply make a selection containing the trouble frequencies, and click the 'Learn' button. This will automatically change the mode to 'Free' and set the Base Frequency to the result of the 'Learn' calculation. If the hum continues throughout the entire audio file, clicking on 'Learn' without previously selecting any audio, RX will analyze the entire audio file in order the find the Base Frequency of the Hum.
Spectrum Analyzer - By hovering your mouse near a peak in the spectrum, a readout will appear displaying the exact frequency of the peak, its amplitude, and the closest musical note. This can provide much higher accuracy than simply inspecting the graph, even with zooming in and/or increase the FFT size in the settings window. This can help users to find the exact peak frequency of any signal.
Attenuating Hum's Harmonics
Because higher frequency harmonics often result from hum, RX's Hum Removal module has control for attenuating these overtones. Using the Number of Harmonics control, you can select up to 7 harmonics above the primary hum frequency. Again, the spectrogram display in many cases makes it easy to identify the number of hum harmonics in your project. After selecting number of harmonics, use the Harmonic Slope control to how aggressively the higher harmonics are being cut. The Filter Q control adjusts the width of the hum filters.
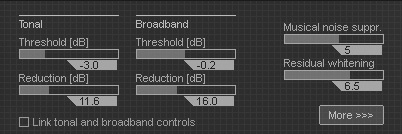
Using the Residual Output control

By selecting the Residual Output checkbox, you can also hear only the hum that is being removed. This is useful for fine tuning your settings. Play through a section of your file where the hum is mixed with other material, and select Residual output mode and then hit Preview.
Now you can adjust parameters like the Filter Q (width) control and the Harmonic Slope control to maximize hum removal while minimizing the affect on the program material.
Learn more about Hum Removal controls in the Reference Guide.



